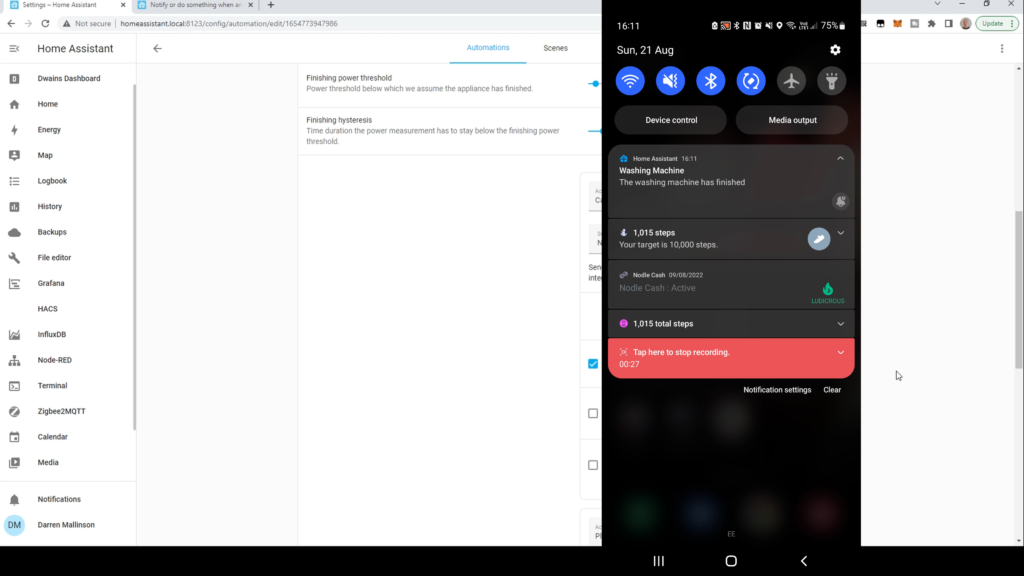Automating Appliances in Home Assistant
In this guide we’re going to use a Blueprint to add smart functions to an appliance, whether this is a Dishwasher, Washing Machine or Microwave.
This won’t control the device, but simply add the ability to be notified of the appliance finishing it’s cycle. You can choose to be notified or trigger other automations once it has finished.
What you will need to follow this guide is an appliance you wish to control, and a plug that provides power monitoring, a power monitoring socket or a Shelly relay. See my other videos or guides on smart plugs or visit the link to a suitable one here
To do this using an automation, whether using the built in automations or Node Red would be complex and difficult to write. Thankfully however, there are a number of blueprints that have been already written that can be adapted for your use.
To start, go to Settings, Automations & Scenes and click the Blueprints tab. Click on Import Blueprint.
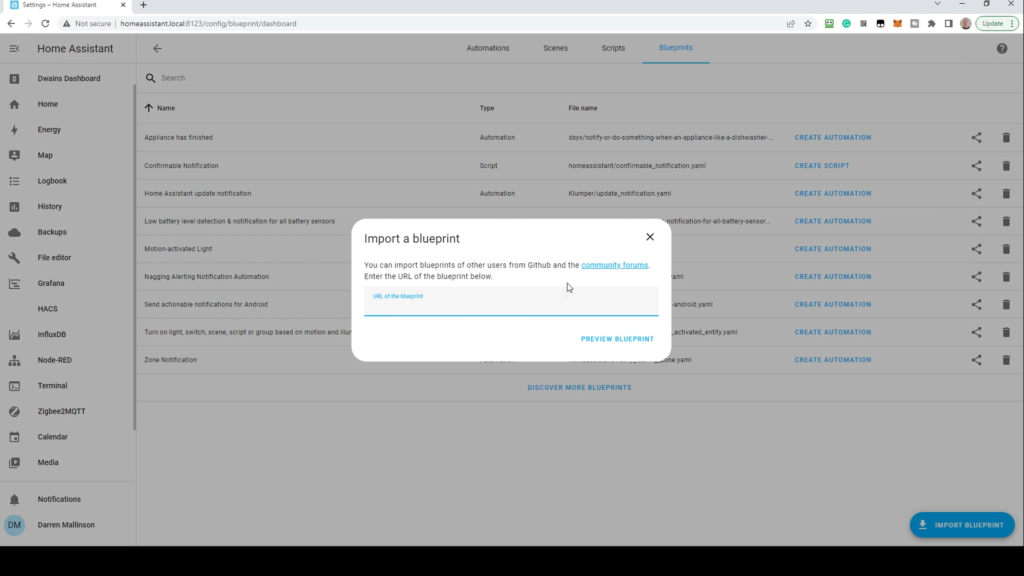
From here click on the community forums link. This will open the Blueprints Exchange area of the home assistant forum in another tab. Click the search icon at the top of the screen. Type in appliance, and then click to search in Blueprints Exchange. A number of topics will be presented. There are some powerful automations available, but we’ll use the ‘Notify or do something when an appliance like a dishwasher or washing machine finishes’ blueprint.
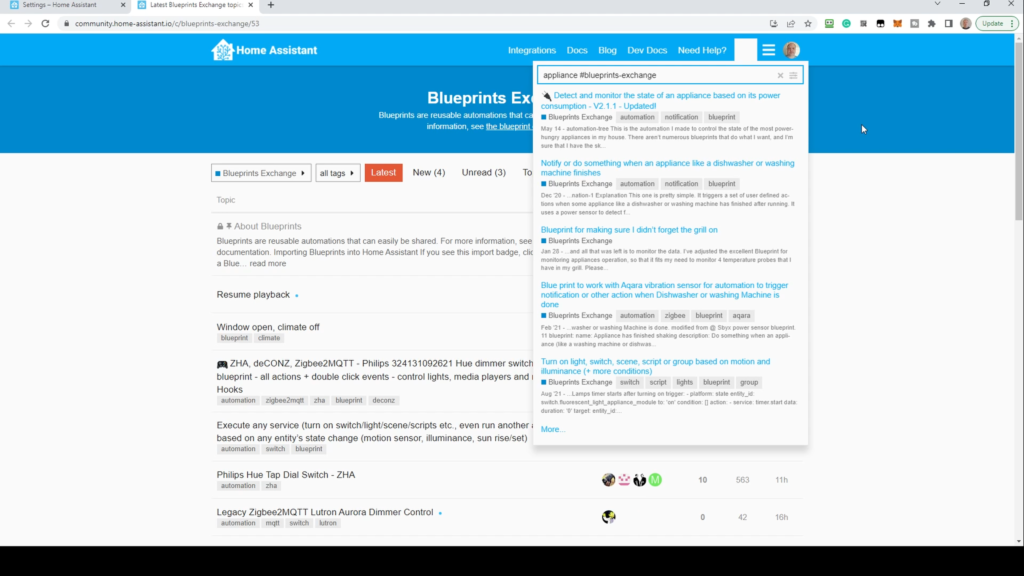
There are two ways to import this blueprint. If you click on the Import Blueprint button, this will import it into Home Assistant. You’ll be prompted to verify your Home Assistant URL if this is the first time you are running this. Alternatively, you can copy the Github Gist link at the top of the screen. This is then pasted in the automation wizard in Home Assistant. You’ll then be prompted to confirm, and you can also click to see the content. If you’re happy, click Import Blueprint.
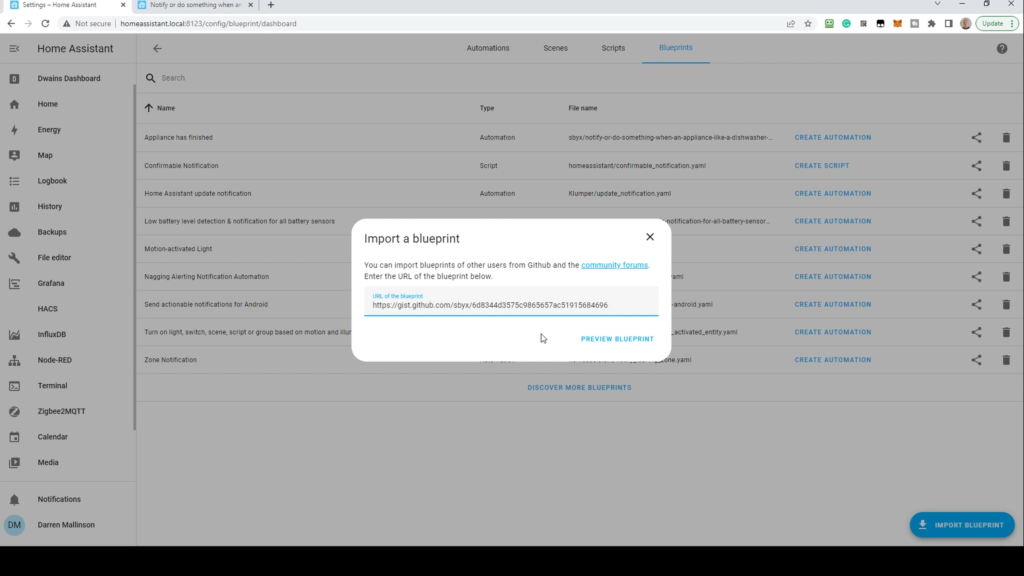
Now go back to the Automations tab and click Create Automation. In the Use a blueprint section, click the dropdown and select Appliance has finished. You’ll then be prompted to customise the automation.
I’ve already created an automation so I’ll take you through the completed one and describe the process.
Give the automation a meaningful name. In this case, I’ve called it Washing Machine finished.
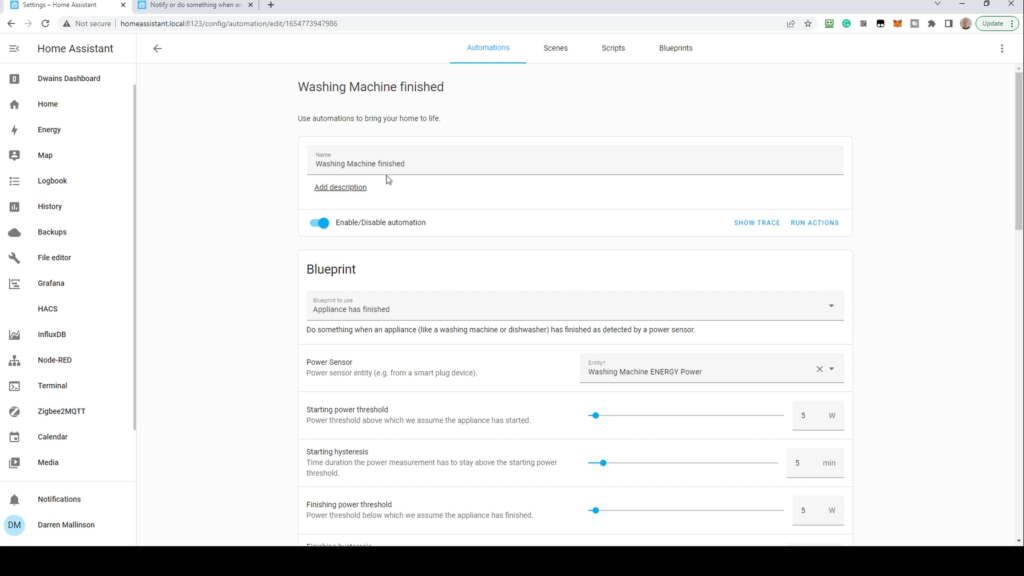
You’ll be asked for the power sensor. Click on the drop down and select the power monitoring smart plug that you are using. If you’ve got a number of choices of entities provided by the device, select the one labelled power. There are a number of states to enter to determine when the device has started and when it’s finished. I’ve entered a fairly low number here but enough to not trigger by the device being in standby. I found 5 Watts to be enough. To avoid mis-triggering, the next value is the minimum amount of time the device needs to be above that power level to be considered ‘started’. The next two values are the same in reverse – the device needs to be below that power level for a number of minutes to be considered ‘finished’. Experiment to find the values that work for you.
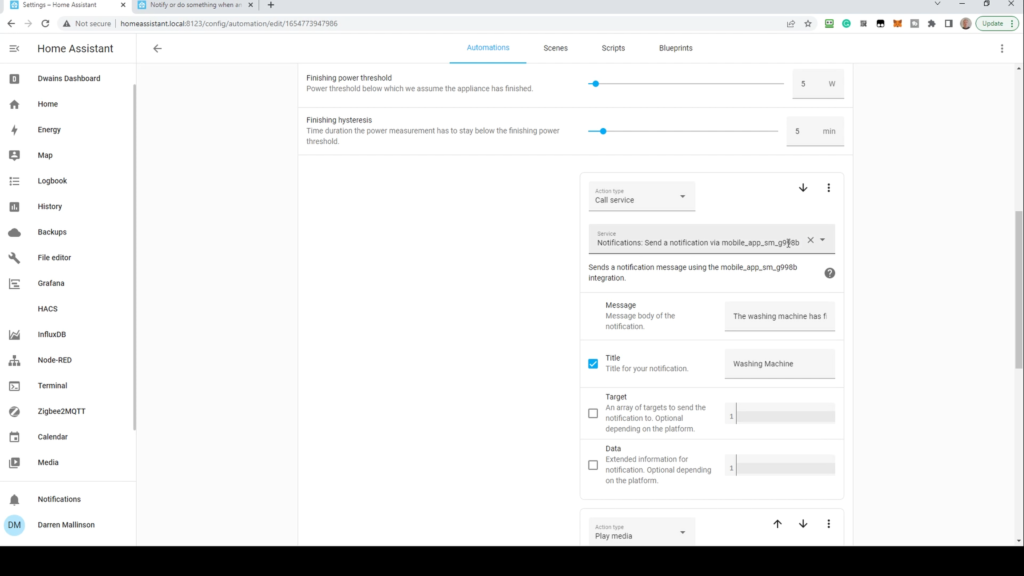
Click Add Action. The action type is Call service. For the service, select the device you want to be notified on, if you want all mobile devices select notify.notify, or select the individual device. Enter the message and title. If you wish you can add other actions, such as flashing a light or an alert on a smart speaker. You can even control the smart plug to cut power to avoid wasting energy. When you’re finished, click Save.
When the automation runs and the device has finished, you’ll get a notification similar to the following.